Sample Xlsx File Download
Excel (2003) data files (.xls) Download all the.xls files in (a) ZIP format or (b) a self-extracting EXE file (download and double-click) Select individual.xls files from the table below.
Each macro in Excel Macros For Dummies book has an associated sample file that enables you to see the macro working and to review the code. You can use the sample files also to copy and paste the code into your environment (as opposed to typing each macro from scratch). In general terms, you open the sample file associated with the macro, go to Visual Basic Editor (by pressing Alt+F11), and copy the code. Then you go to your workbook, open Visual Basic Editor, and paste the code in the appropriate location.
You can download the sample Excel Macros files here.
If a macro is not working for you, most likely a component of the macro needs to be changed. Pay special attention to range addresses, directory names, and any other hard-coded names.
Keep the following things to keep in mind while working with these macros:
Any file that contains a macro must have the .xlsm file extension.
Beginning with Excel 2007, Excel workbooks were given the standard .xlsx file extension. Files with the .xlsx extension cannot contain macros. If your workbook contains macros and you then save that workbook as an .xlsx file, your macros are removed automatically. Excel warns you that macro content will be disabled when saving a workbook with macros as an .xlsx file.
If you want to retain the macros, you must save your file as an Excel macro-enabled workbook. This gives your file an .xlsm extension.
Excel will not run macros until they are enabled.
When you open a workbook that contains macros in Excel 2010 or later, you see a yellow bar message under the ribbon stating that macros (active content) have been disabled. You must click the Enable option in the yellow bar in order to use the macro.
You cannot undo macro actions.
When working in Excel, you can often undo the actions you’ve taken because Excel keeps a log (called the undo stack) recording your last 100 actions. However, running a macro automatically destroys the undo stack, so you can’t undo the actions you take in a macro.
You need to tweak the macros to fit your workbook.
Many of the macros reference example sheet names and ranges that you may not have in your workbook. Be sure to replace references such as Sheet 1 or Range(“A1”) with the sheet names and cell addresses you are working with in your own workbooks.
Jagadguru adi shankaracharya full movie download. You can also watch the trailer, see banners and photos of new movie released this week on Hoblist. Hoblist provides you details about new movies like movie name, movie genre, movie cast, movie release date, movie run time, movie reviews and feedback. After watching the new movies you can also upvote and review the newly released movie on Hoblist and help the community. Hoblist new movie release detail provides you information about new movies released this week in theaters near you. Hoblist is the best place to discover which latest new movie to watch this weekend.
If the macro uses a directory, you must edit the macro to reference your target directory. For instance, in the macro example that prints all workbooks in a directory, the macro points to the C:Temp directory. Before using this macro, you must change it so that it references the directory that contains your workbooks.
- R Read XLSX file using read_excel() funtion
In this tutorial, we will learn how to read an XLSX file in R programming.
R Read Excel Files
To read Excel (XLS and XLSX) files in R, we will use the package readxl.
Install readxl package by running the command install.packages('readxl'). You should see some information echoed to the screen as shown in the below code snippet. The command installs all the dependencies.
Warning ininstall.packages('readxl') : 'lib = 'C:/Program Files/R/R-3.5.2/library'isnotwritable ---Please selectaCRAN mirror foruseinthissession--- also installing the dependencies ‘magrittr’, ‘assertthat’, ‘utf8’, ‘rematch’, ‘hms’, ‘prettyunits’, ‘R6’, ‘crayon’, ‘cli’, ‘fansi’, ‘pillar’, ‘pkgconfig’, ‘rlang’, ‘cellranger’, ‘progress’, ‘Rcpp’, ‘tibble’ trying URL'https://cloud.r-project.org/bin/windows/contrib/3.5/magrittr_1.5.zip' Content type'application/zip'length155601bytes (151KB) package ‘tibble’ successfully unpacked andMD5 sums checked package ‘readxl’ successfully unpacked andMD5 sums checked The downloaded binary packages are in C:UsersTutorialKartAppDataLocalTempRtmpq4O6lsdownloaded_packages |
Once downloaded you can start using the package in R Console.
To use the package readxl, run the following command.
Now you can start using the functions of readxl and read XLSX, XLS files.
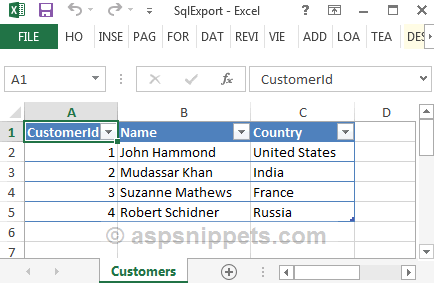
To read an xlsx file, we can use read_xlsx() function or read_excel() function. We will learn to use these functions with examples.
R Read XLSX file using read_xlsx() funtion
The syntax of read_xlsx() function is
read_xlsx(path, sheet=NULL, range=NULL, col_names=TRUE, n_max=Inf, guess_max=min(1000, n_max), progress=readxl_progress(), .name_repair='unique') |
Except for the path argument (the first argument) the rest are optional.
In this example, we will consider sample.xlsx file containing 3 columns and five rows stored in a local drive.
The contents of the XLSX file are as shown below.
Now we shall run the read_xlsx() function with the path to xlsx file as argument.
>read_xlsx('C:tutorialkartrsample.xlsx') ID Name Salary 122John25000 315Ron37000 587Gary56000 |
Now we will go through what read_xlsx() function has read from the xlsx file.
- It found that the size of the data is 5×3.
- It picked the first row as Header i.e., column names for the columns.
- It interpreted the datatypes of the columns.
- First column <dbl> for Double.
- Second column <chr> for Char Array.
- Third column <dbl> for Double.
R Read XLSX file using read_excel() funtion
The syntax of read_excel() function is
read_excel(path, sheet=NULL, range=NULL, col_names=TRUE, n_max=Inf, guess_max=min(1000, n_max), progress=readxl_progress(), .name_repair='unique') |
Except for the path argument (the first argument) the rest are optional.
Now we shall run the read_excel() function with the path to xlsx file as argument.
>read_excel('C:tutorialkartrsample.xlsx') ID Name Salary 122John25000 315Ron37000 587Gary56000 |
Sample Excel File
Difference between read_xlsx() and read_excel() functions
The result for reading the .xlsx file with the two functions is same. The only difference is that when read_excel() is used, excel_format() is called internally by the read_excel() function to determine if the path is xls or xlsx file from the file extension.
R Read XLX file
Similar to XLSX file, we can use read_excel() function to read an XLS file.
>read_excel('C:tutorialkartrsample.xls') |
Or you can use read_xls() function if you know the extension of the excel file to XLS for sure.
The syntax of read_xls() function is
read_xls(path, sheet=NULL, range=NULL, col_names=TRUE, n_max=Inf, guess_max=min(1000, n_max), progress=readxl_progress(), .name_repair='unique') |
Following is an example to use read_xls() funtion to read XLS Excel file.
>read_xls('C:tutorialkartrsample.xls') ID Name Salary 122John25000 315Ron37000 587Gary56000 |
Concluding this R Tutorial, we have learned how to read Excel XLS and XLSX files in R programming using readxl package.